【使用】Easy Thumdails使用教學
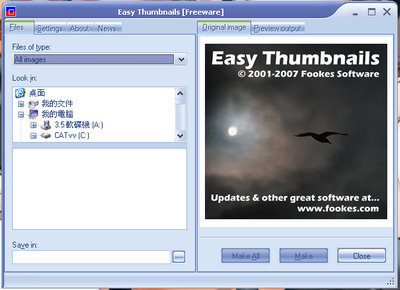 依照慣例在教學之前,先介紹這個分類的意義
依照慣例在教學之前,先介紹這個分類的意義
雖然跟製作教學一樣是教學,這裡介紹一些更基礎的東西
像是如何啟動軟體、使用以及設定軟體等等
在推介時無法三言兩語講完的,都在這裡說
為的是避免推介文太過大篇:D
除了軟體的使用之外,也有一些網站的註冊方法之類
通常若是推介與製作有題到同樣的主題,會有相關連結
-----。分。格。線。-----
Easy Thumdails介紹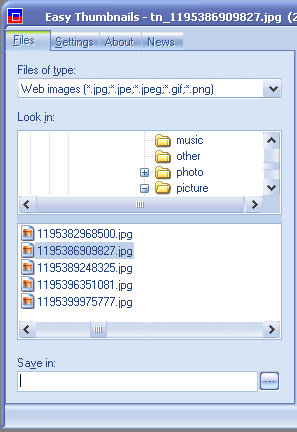 Easy Thumdails分成兩個部份
Easy Thumdails分成兩個部份
在檔案(FILE)欄位中找到自己要的檔案,就會於右邊顯示圖片
也可一次複選多個檔案,但是只會顯示最後一張
最下面的『Save in:』是指定製作出的縮圖要存在哪裡
沒有輸入的話就是預設值:同一個資料夾 選擇好需要的檔案之後,進入設定(Settings)欄位中進行編輯
選擇好需要的檔案之後,進入設定(Settings)欄位中進行編輯
在此設定之後關閉程式,此設定會被記錄起來
作為滑鼠右鍵選單快速功能的設定標準依據
以下是常用設定的解釋:
Max Width:縮圖的最大寬度,輸入0代表不指定
Max Height:縮圖的最大高度,輸入0代表不指定
Resiz:設定縮放的模式
常用的有No resize,Best fit,Stretch to fit三種模式
分別代表不改變大小、等比縮放至指定範圍內、縮放至指定大小
一般製作縮圖都是用Best fit做等比例縮放喔:3
下面三個是指定重新命名的方式,一般來說不太需要更改
然後,接下來的幾個橫向控制棒所操控的內容是:
JPEG壓縮程度:影響畫質很深,建議調高一點
明亮度:通常不會用這個軟體來改XD…
對比:同上一個功能,建議用繪圖軟體改比較好
切割(?):數值越小影像越模糊,檔案也越小
旋轉角度:一想到可以批次修改這種東西就很噗嗤(?) Easy Thumdails也提供即時預覽輸出的功能
Easy Thumdails也提供即時預覽輸出的功能
在右半邊的檢視視窗上有兩個欄位
左邊的是檢視原檔案,右邊的是修改後的檔案
可以切換著比較修改前後的圖片
並且,在視窗標題也會顯示縮圖後的檔案大小
視窗最下面的三個按鈕當然就是匯出檔案跟關閉程式囉
應該不用解說MAKE跟MAKE ALL有什麼差別了XD…
另外要注意的是,如果要製作縮圖的檔案本來就比設定值小了
生成的檔案反而會被『放大』到指定範圍以內喔
這樣一來就不能叫做縮圖了…真傷腦筋:3(誤)

沒有留言:
張貼留言